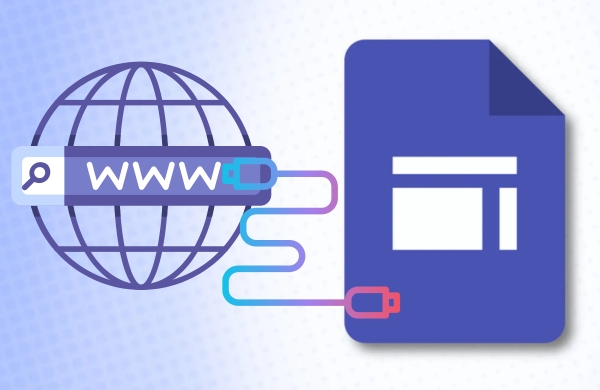
Google Sites is a free website builder offered by Google that allows users to create websites without the need for any technical skills or knowledge of web development. But Using a custom domain is a smart investment for anyone looking to establish a strong online presence Here we are going to explain how to connect your Google Sites to a custom domain.
Create a Free Google Site
- First of all you have to create a free google site from https://sites.google.com/.
- This is very simple, open the website and click on Blank.
- Enter Your Domain name and Page name, and then click on Publish button.
- Then a pop up shows, where you enter your free domain name.
- It will create like. https://sites.google.com/view/your-domain-name.
How to Connect Custom Domain to Your Google Site
- Before doing this, you need to buy a domain with GoDaddy, Hostinger, Namecheap, HostGator, or else.
- Then open your Google Sites then click on the settings icon at the top right position.
- Now on the left side, click on custom domains.
- Now click on start setup.
- Select the first option, Use a domain from a third party, then click on next.
- Now enter your domain name.
- You can see this domain is not verified, Please verify your ownership.
- So click on verify option to verify your ownership.
- Then a Google Webmaster page will be opened and you can see “This tool is going away. Manage your verification tokens directly in the search console.”
Also Read: Top 10 Contact us Form Plugins for WordPress
Verify Ownership Using Search Console
- Click on directly in the search console to verify your ownership.
- One important thing, make sure you have login with the same Gmail account in your Google Search Console and your Google Sites.
- Now on the left side, click on add property, drag down and click on add property option.
- Now enter your domain name.
- Click on continue.
- Verify domain ownership by DNS records.
- You can see Instructions GoDaddy.
- Change it to any DNS provider.
- Now you have two records, TXT or CNAME.
- Select CNAME records.
- Now you have to add a CNAME record in your Domain DNS records.
- So open your Domain Service Provider account page.
- Now click on DNS and open DNS records.
- Now you have to add a CNAME record here.
- Copy the first CNAME record from Search Console.
- Now open your DNS record page.
- Then click on add a new record in the type section, select CNAME in the name column, paste the first address.
- Now copy the second destination address.
- Paste it in the value section.
- In the TTL, select half an hour, then click on save.
- You can see the message successfully added.
- Now go to search console.
- Click on verify, ownership verified successfully.
- Then click on done.
Verify Ownership Using Google Sites
- Refresh your Google sites.
- Again, go to settings option.
- Click on custom domain -> Start setup -> Use a domain from a third party -> next.
- Now enter your domain name.
- And you can see the blue tick owner verification error has been removed.
- Now click on next.
- Now you have to add another CNAME record, as details given here.
- Now open the DNS page.
- Click to add a new record.
- In the type section, select CNAME in the name section, enter www
- Now copy the second address from Google sites.
- And paste it on the value column.
- The TTL, select half an hour and click on save.
- So as you can see, this is my CNAME record added successfully.
- Now go back to Google sites and click on done.
- And you can see your domain name has been added successfully.
- Open your website and you will see This site can’t be reached.
- You have to wait for around a one hour.
- After that your domain name is live.
key features of using Google Sites
Google Sites offers a simple and user-friendly interface that makes it easy to create a website. It provides a simple drag-and-drop interface that allows users to create a website quickly and easily.
Some key features of Google Sites include:
-
Drag-and-drop interface: Users can easily add and arrange content on their website by dragging and dropping elements like text boxes, images, and videos.
-
Integration with other Google services: Google Sites seamlessly integrates with other Google services like Google Drive, Google Docs, and Google Sheets.
-
Mobile-responsive design: Websites created on Google Sites are automatically optimized for mobile devices, ensuring that they look great on any screen size.
-
Security and reliability: Google Sites is hosted on Google’s secure and reliable servers, ensuring that websites are always available and protected from cyber threats.
-
Simple website creation: Google Sites makes it easy to create a website, even if you have no technical knowledge.
-
Collaboration: Google Sites allows multiple users to collaborate on a single website, making it ideal for teams working on projects or organizations that need to manage a website together.
-
Free hosting: Google Sites provides free hosting, so you don’t need to worry about finding a hosting provider.
Overall, Google Sites is a great option for those looking to create a simple website quickly and easily, without the need for technical skills or knowledge of web development. It’s particularly useful for collaborative projects or organizations that need to manage a website together.
However, Google Sites may not be the best choice for more complex or advanced websites that require more advanced customization or features.

Leave a Reply