
Google Chrome is one of the most widely used web browsers globally, known for its speed, security features, and regular updates. However, sometimes the latest updates can lead to compatibility issues with websites, extensions, or even the Windows operating system. If you find yourself facing problems after a recent update, it’s possible to revert to an older version of Google Chrome to ensure a smoother browsing experience.
This article will guide you through the process of downloading and installing an older version of Google Chrome on your Windows operating system.
Last week, Google released Chrome version 116 as the latest stable release, complete with new features, bug fixes, and security patches. While these updates are generally beneficial, they can occasionally lead to issues that affect browsing performance, compatibility with extensions, or even cause problems with the Windows operating system.
It’s important to note that opting for an older version means missing out on the latest security patches, potentially exposing your system to threats and attacks. Therefore, downgrading should be done thoughtfully and temporarily until issues are resolved.
Before you proceed, ensure your browsing data is synced. Open Google Chrome, go to “Sync and Google services,” and manage what you want to sync. Having your data backed up is crucial as you will need to resync it with the older version.
Also Read: Google Chrome Introduces New Notification Feature to Alert Users About Removed Extensions
How to Installing an Older Version
Uninstall Current Version: Head to your Windows settings, go to “Apps” or “Installed apps,” locate Google Chrome, right-click, and select “Uninstall.”
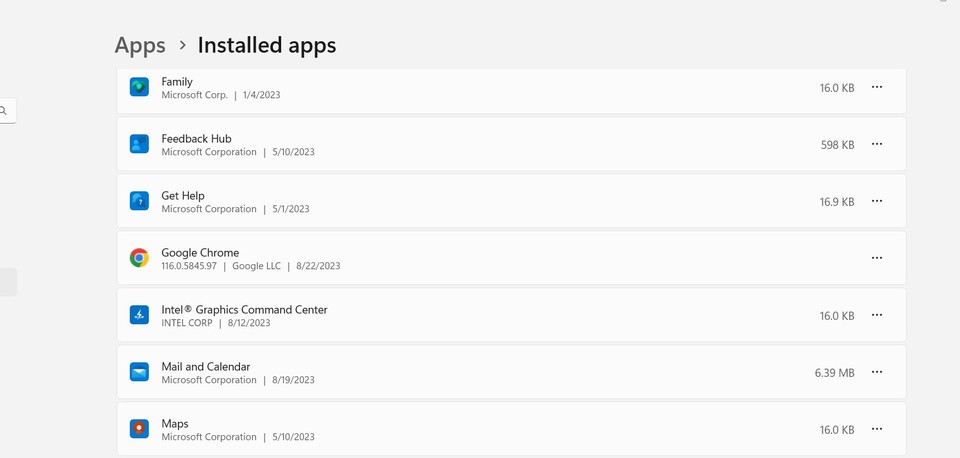
Choosing the Right Version: Visit the Third-party Chrome download page, which provides various versions from Canary to stable releases. Select the relevant operating system (e.g., Windows 64-bit) and choose the release channel (e.g., Stable).
Selecting the Version: Decide on the version you want to revert to. It’s recommended to choose a version not too far back, as older versions may lack essential security updates.
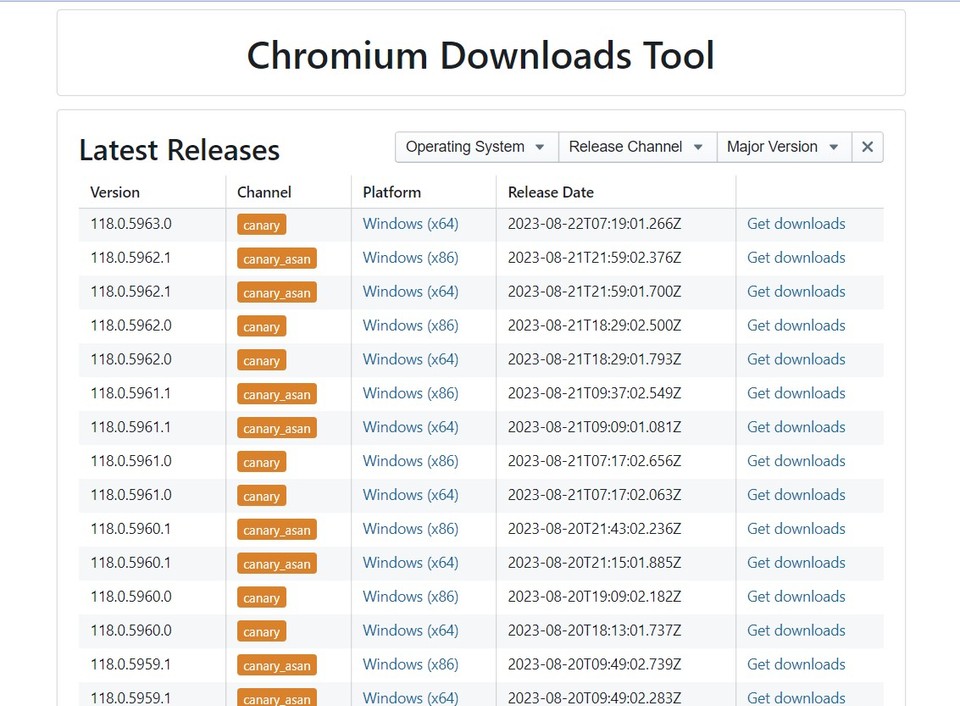
Downloading and Installing: Click on the “Get Downloads” link for your chosen version. Choose between an archive and an installer; the installer is generally the better option. Download the installer to your preferred location.
Installing the Older Version: Navigate to your download location, find the downloaded installer, and double-click it. Follow the prompts to install the older version of Google Chrome on your system.
Preventing Automatic Updates
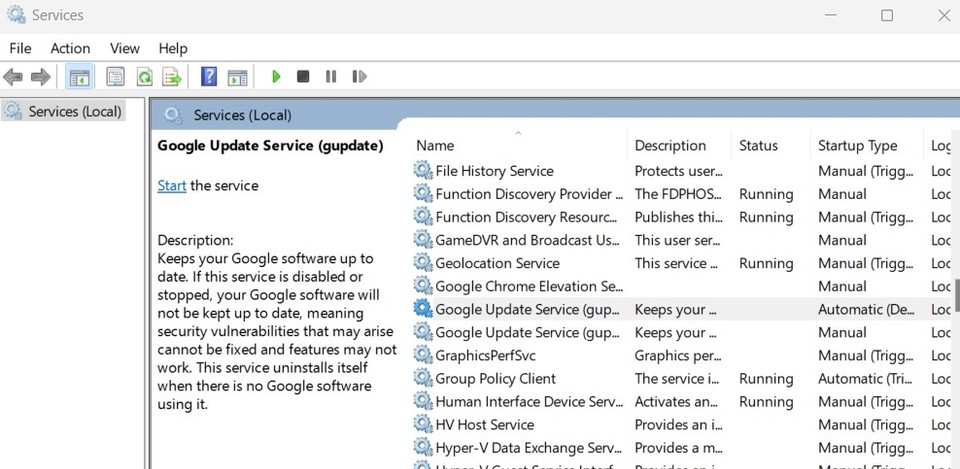
To prevent the older version from updating itself automatically, you need to disable two Google Update services. Search for “Services” in Windows search, locate the “Google Update” services, and double-click each one. Change their startup type to “Disabled,” then apply the changes.
Also Read: Windows Utopia: Future of Windows Operating Systems
Conclusion
While Google Chrome updates bring valuable enhancements and security features, there are times when an update can lead to compatibility issues. If you’re facing such problems, downgrading to an older version might be a solution. However, remember that this approach comes with security risks due to the absence of the latest patches.
Therefore, it’s essential to use older versions temporarily and responsibly, and once issues are resolved, it’s recommended to upgrade back to the latest version to ensure a secure and smooth browsing experience.

Leave a Reply