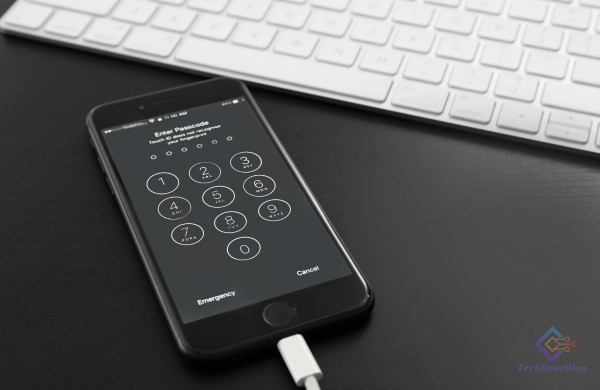
In an era where unlocking our iPhones has become second nature through Touch or Face ID, it’s no surprise that we may occasionally forget our passcodes. This situation can be particularly daunting when faced with the iPhone’s increasing time delays between unlock attempts. However, fear not! This article will guide you through the process of how to unlock iPhone passcode without computer, provided you meet specific criteria.
Whether you’re running iOS 15.2 or later, have signed in with your Apple ID, and have enabled the Find My feature, this step-by-step guide will help you regain access to your device without hassle.
Unlocking Using Your Apple ID
Ensure Eligibility: To unlock iPhone passcode without computer, verify that your iPhone is running iOS 15.2 or later, is connected to a network, and you’ve signed in with your Apple ID while having the Find My feature enabled.
Repeated Passcode Entry: Begin by entering your passcode repeatedly. Continue doing so until the “Erase iPhone” button appears at the bottom right of the screen.
Initiate Erase: Tap the “Erase iPhone” button and confirm your decision. You’ll be prompted to enter your Apple ID password to sign out.
Erase Process: Once confirmed, the erase process will commence. This typically takes one to two minutes. After completion, your device will reset to its initial setup.
Restoring Data: Follow the setup prompts. You’ll have the option to restore your data from an iCloud backup. As the restore progresses, your device will regain more and more data, restoring it to its previous state.
Also Read: iOS 17 Beta 6 Released: New Features, Improvements, and What’s Next
Unlocking Using Another iOS Device
Shared Apple ID: If you have another iOS device linked to the same Apple ID, you can employ this method as well.
Find My App: Open the “Find My” app on the other iOS device.
Select Device: Tap on “Devices” at the bottom, locate and select the locked iPhone from the list.
Erase Option: Scroll down and tap on “Erase This Device.” Confirm your choice by entering your Apple ID password.
Unlocking Using 4uKey on Computer
Device Connection: If the aforementioned methods aren’t applicable, resort to using a computer and a third-party tool called 4uKey.
Computer Connection: Connect your locked iPhone to the computer and launch 4uKey.
Instructions for Recovery Mode: As your device is locked, 4uKey will guide you on how to place it in recovery mode. For iPhone X or later, press and release the volume up button, followed by the volume down button, then hold the side button until the recovery mode screen appears.
Firmware Preparation: The tool will prepare the necessary firmware for unlocking.
Unlock Process: Once the firmware is downloaded, initiate the unlocking process. This step usually takes around 10 minutes.
Also Read: iMac Pro i7 4K Review – A Powerhouse of Performance and Elegance
Conclusion
Forgetting your iPhone passcode no longer needs to be a source of stress. This article has provided you with a range of options to how to unlock iPhone passcode without computer. Whether you use your Apple ID and the Find My feature or opt for the 4uKey software, these methods cater to various scenarios and ensure that you can effortlessly unlock your iPhone passcode.

Leave a Reply