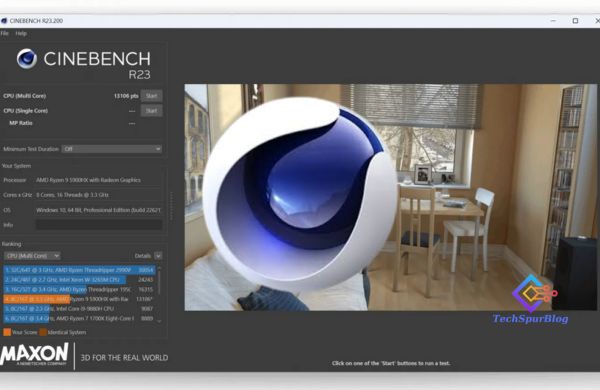
In the ever-evolving landscape of computer hardware, having reliable tools to measure performance is crucial. Cinebench 2024 emerges as a groundbreaking benchmarking solution, offering professionals and enthusiasts alike a sophisticated way to evaluate their systems’ capabilities. With its integration of Redshift, Cinema 4D’s premier rendering engine, this latest iteration provides perhaps the most realistic assessment of real-world performance we’ve seen in a benchmarking tool.
The Evolution of Cinebench
Cinebench 2024 represents a significant leap forward in benchmarking technology. Unlike its predecessors, this version harnesses the power of Redshift to deliver benchmarks that truly reflect real-world rendering scenarios. This isn’t just another incremental update – it’s a complete reimagining of how we measure computer performance.
What sets this version apart is its ability to simultaneously evaluate both CPU and GPU performance using a unified scene file. This approach not only streamlines the testing process but also provides more consistent and comparable results across different systems.
Key Features That Set Cinebench 2024 Apart
Broad Hardware Support
-
Full compatibility with x86/64 architecture systems running Windows or macOS
-
Native support for Apple Silicon and Windows Arm64 CPUs
-
Optimized for modern multi-core processors and GPU architectures
Unified Testing Environment
The integration of a single scene file for both CPU and GPU testing marks a significant improvement in benchmarking methodology. This unified approach ensures that when you’re comparing different systems, you’re truly comparing apples to apples.
Redshift Integration
The incorporation of Redshift as the rendering engine brings several advantages:
-
More accurate representation of real-world rendering tasks
-
Better correlation with actual Cinema 4D performance
-
Enhanced GPU utilization metrics
Accessibility
Perhaps one of its most compelling features is that Cinebench 2024 remains free to use, maintaining its position as an accessible tool for everyone from hobbyist builders to professional systems integrators.
Also Read: All that you really want to be familiar with a GPU
Who Benefits from Cinebench 2024?
DIY PC Builders and Enthusiasts
For those who build their own systems, Cinebench 2024 serves as an invaluable tool for:
-
Validating build performance
-
Testing overclocking stability
-
Comparing results with the global community
Content Creators and 3D Artists
Professional users will find particular value in Cinebench 2024’s ability to:
-
Simulate real-world rendering workloads
-
Evaluate hardware upgrades before purchase
-
Optimize workflow configurations
Technical Professionals
Hardware reviewers and IT professionals can leverage Cinebench 2024 for:
-
Comprehensive system evaluation
-
Performance validation
-
Hardware procurement decisions
How to Download and Install Cinebench 2024
Official Download Sources
Primary Download Location
-
Visit the official Maxon website: https://www.maxon.net/cinebench
-
Look for the “Download Now” button in the center of the page
-
Choose your operating system (Windows or macOS) from the dropdown menu
Note: The download is approximately 700MB, so ensure you have a stable internet connection
Alternative Download Sources
-
TechSpot Downloads section
-
Maxon’s Customer Portal (requires free registration)
-
Official Maxon GitHub repository
Windows Installation Guide
System Requirements
-
Windows 10 or 11 (64-bit)
-
4GB RAM minimum (8GB recommended)
-
DirectX 12 capable GPU
-
1GB free disk space
-
Internet connection for initial download
Installation Steps
Download Preparation
-
Download the `.zip` file from your chosen source
-
Note the download location on your system
-
Ensure your antivirus software doesn’t block the download
File Extraction
-
Right-click the downloaded `.zip` file
-
Select “Extract All…”
-
Choose a destination folder
-
Wait for the extraction to complete
Installation Process
-
Navigate to the extracted folder
-
Double-click the `Cinebench2024Setup.exe` file
-
If prompted by Windows Defender, click “More info” and “Run anyway”
Follow the installation wizard prompts:
-
Accept the license agreement
-
Choose installation directory (default recommended)
-
Select additional components (leave defaults)
-
Click “Install”
First Launch
-
Launch Cinebench 2024 from the desktop shortcut or Start menu
-
Accept any initial setup prompts
-
Allow the application through your firewall if prompted
MacOS Installation Guide
System Requirements
-
MacOS 12.0 or later
-
Apple Silicon or Intel processor
-
4GB RAM minimum (8GB recommended)
-
Metal-capable GPU
-
1GB free disk space
Installation Steps
Download Preparation
-
Download the `.dmg` file from the official source
-
Ensure your Security & Privacy settings allow downloads from identified developers
Installation Process
-
Double-click the downloaded `.dmg` file
-
Wait for the disk image to mount
-
In the mounted volume window:
1. Drag the Cinebench 2024 icon to the Applications folder
2. Wait for the copy process to complete
First Launch Setup
-
Navigate to the Applications folder
-
Right-click (or Control-click) Cinebench 2024
-
Select “Open”
-
Click “Open” again in the security dialog
-
Enter your administrator password if prompted
Security Permissions
macOS may request permissions for:
-
Camera access (optional)
-
Disk access
-
Network access
-
Grant the necessary permissions through System Preferences
Also Read: How to Make a DVD with a Stylish Menu?
Troubleshooting Common Installation Issues
Windows Solutions
“Windows protected your PC” message
-
Click “More info”
-
Select “Run anyway”
-
The software is signed by Maxon, making it safe to run
Missing Visual C++ Runtime
-
Download the latest Visual C++ Redistributable from Microsoft
-
Install both x86 and x64 versions if prompted
DirectX Issues
-
Update to the latest version of DirectX
-
Ensure your GPU drivers are current
MacOS Solutions
“App is damaged” message
Clear quarantine attribute using Terminal:
xattr -rd com.apple.quarantine /Applications/Cinebench\ 2024.app
Permissions Issues
-
Open System Preferences > Security & Privacy
-
Click the lock icon to make changes
-
Grant necessary permissions for Cinebench
Post-Installation Verification
Testing the Installation
-
Run a quick CPU benchmark
-
Verify GPU detection
-
Check for any error messages
Updating the Software
-
Enable automatic update checks in preferences
-
Regularly check the Maxon website for patches
-
Keep your GPU drivers updated for optimal performance
Best Practices
-
Always download from official sources
-
Keep the installation file for future reinstallation
-
Document your system’s benchmark scores after installation
-
Create a backup before running benchmarks
-
Close other applications during installation and testing
Remember to check Maxon’s official documentation for any special requirements or updates specific to your hardware configuration. The installation process is generally straightforward, but following these detailed steps ensures optimal setup and performance.
Getting Started with Cinebench 2024
Running Your First Benchmark
Preparation
-
Close all unnecessary background applications
-
Ensure your system is running at stable temperatures
-
Connect to AC power if using a laptop
Testing Process
-
Launch Cinebench 2024
-
Select your preferred test (CPU, GPU, or both)
-
Allow the benchmark to complete without interruption
Understanding Results
-
Higher scores indicate better performance
-
CPU scores reflect multi-threaded rendering capability
-
GPU scores indicate graphics processing power
Advanced Usage Tips
-
Run multiple tests to ensure consistency
-
Monitor system temperatures during benchmarking
-
Document your results for future comparison
Maximizing Cinebench 2024 Results
System Optimization
-
Ensure latest drivers are installed
-
Monitor background processes
-
Maintain adequate system cooling
Result Analysis
-
Compare your scores with similar hardware configurations
-
Track performance changes over time
-
Use results to identify potential bottlenecks
Making Informed Hardware Decisions
Using Benchmarks for Upgrades
Cinebench 2024 results can help you:
-
Identify performance bottlenecks
-
Evaluate potential upgrades
-
Assess price-to-performance ratios
Future-Proofing Considerations
-
Compare your results with current industry standards
-
Evaluate headroom for future software demands
-
Make informed decisions about upgrade timing
Conclusion
Cinebench 2024 represents more than just a benchmarking tool – it’s a comprehensive solution for understanding and optimizing system performance. Whether you’re a professional content creator, hardware enthusiast, or IT decision-maker, its accurate, reliable results provide valuable insights for making informed hardware decisions.
The integration of Redshift, combined with broad hardware support and a unified testing approach, makes Cinebench 2024 an essential tool in any tech professional’s arsenal. As we continue to push the boundaries of what’s possible with computer hardware, having reliable benchmarking tools becomes increasingly important. Cinebench 2024 not only meets this need but exceeds expectations by providing a free, accessible, and professional-grade solution for performance testing.
Remember that while benchmarks are important, they should be one of many factors in your hardware decisions. Real-world performance in your specific applications should always be the ultimate criteria for evaluation.

Leave a Reply