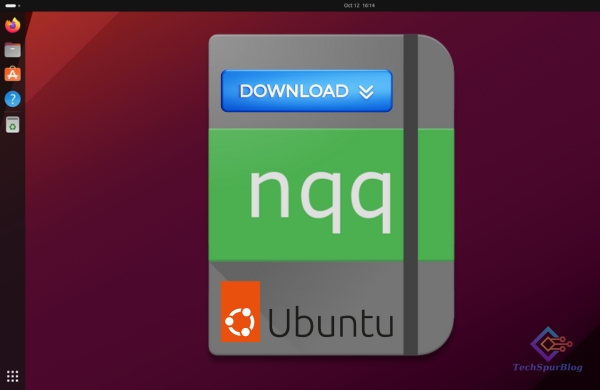
In the software world, perfection is a precious stone that is hard to find; often, the quest for perfection is abandoned in favor of improvement. We will accommodate and enhance every area for study or work by embracing our own imperfections as human beings. This essential aspect underlies a movement deeply rooted in humanity.
We depend on doctrine manuals which adapt to this changing human reality as the basis of this movement. These guidelines are our blueprints towards achieving those noble goals we so much treasure.
Today, we are going to talk about one such classic software, Notepadqq and how it can be set up on Ubuntu which is an excellent Linux-based OS that is both powerful and easy-to-use.
Imperfections of the Classic Notepad
Designed as just another humble text editor exclusively for Windows operating system, the classic Notepad had its flaws but did achieve its goal.
Yet even though it provided a plain interface where you could scribble notes down and modify control files, many people realized that they needed something more sophisticated and efficient.
To meet this requirement, an improved version derived from its classical predecessor was born. It became freeware after being initially released as shareware; hence the Notepad++ was created.
However, even as open-source solution it had a shortcoming since it couldn’t run natively on any GNU-based operating system.To address this issue however a team of committed individuals decided to create an alternative worthy of such sacrifices.
Also Read: How to Download and Install an Older Version of Google Chrome on Windows
Notepadqq
Notepadqq has been designed with several improvements over its originator; it resembles its inspiration however. The QT graphical toolkit has been used in developing Notepadqq resulting into a versatile text editor that bridges well with GN based Linux systems. Put simply, while still presenting all advantages inherent to GNU system architecture, it maintains open-source sway.
How to Install Notepadqq on Ubuntu
- Installing Notepadqq on your Ubuntu machine is not difficult at all. Below are the steps:
- Open terminal by pressing Ctrl+Alt+T.
- Run the command below to update your system’s package list:
- sudo apt update
- Use the following command to install Notepadqq itself:
- sudo apt install notepadqq
Once installed, you will find Notepadqq in Applications menu under Accessories. When launching Notepadqq for the first time, a request may appear asking if you would like to send anonymous statistics aimed at improving this program. It is your choice whether to agree or deny such a proposal.
Also Read: 6 Key Things to Know About Computer Hardware Installation
Notepadqq Features
The interface of Notepadqq appears like that of an ordinary text editor, complete with pull-down menus and quick action buttons for conventional commands as well as status bar at bottom. This layout takes you back when text editors did not support separate windows for code files like modern integrated development environments (IDEs).
One aspect where Notepadqq excels is in its customization options. Navigate to Preferences > Preferences from the menu and adjust the settings according to your needs. The “Appearances” section allows you to select themes; there are dozens of them!
For instance, you can choose a cool dark background along with stylish code highlighting colors for programming language syntax. Furthermore, line numbers can be displayed which are useful especially in scripts or codes while selecting any monospace font typeface like JetBrains Mono, Hack or DEC Modern Terminal.
Beyond just text editing, NotePadqq has functionalities that involve writing automated source codes which will respond to your selection actions that can save you much time spent on repetitive editing. Moreover, this software supports mathematical notations using TeX.
Speed and agility are absolutely critical to both strategic leaders of the movement and developers. Notepadqq is good at it with features suitable for mass editing such as conditions, code lines among others. It allows multiple selections, supports regular expression search and provides live coding highlighting.

Leave a Reply