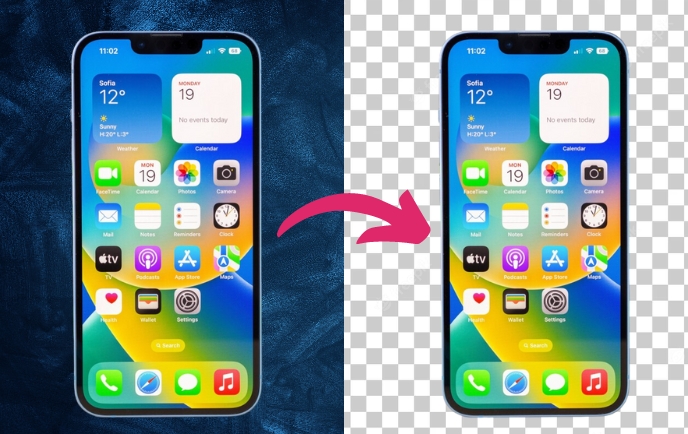
Apple continues to push boundaries with each iOS update. With the latest release, iOS 16, Apple has introduced a convenient feature that allows users to effortlessly remove backgrounds from their photos. Whether you want to highlight a subject, create personalized messages, or simply enhance your visual storytelling, this new capability can prove to be a game-changer.
In this article, we’ll explore the steps to remove backgrounds from photos using iOS 16 and discover how this feature can elevate your mobile photography experience. One of the exciting features introduced in iOS 16 is the Background Removal Tool, which allows you to effortlessly remove backgrounds from your photos. Accessing this tool is straightforward and can be done by following a few simple steps:
Accessing the Background Removal Tool
To begin, ensure you have updated your device to iOS 16. Open your photo gallery and select an image you wish to edit. It’s important to note that while the iPhone camera captures stunning images, the background removal tool can enhance even average-quality photos.
Also Read: Screen Record iPhone: Capturing and Sharing Your iPhone Screen
Separating the Subject from the Background
Once you have chosen a photo, tap and hold on one of the subjects within the image. iOS 16’s advanced algorithms will automatically detect and separate the subject from the background. Continue holding the subject with one finger while using your other finger to exit the photos app.
Placing the Subject in a Desired Location
With the subject still in your grasp, navigate to the desired destination for your edited photo. For instance, if you intend to send the image via a message, open the Messages app and select the conversation of the intended recipient. Then, simply release your hold on the subject, and it will be placed within the message without the background, creating a visually engaging experience for the recipient.
Saving the Edited Image
If you wish to save the edited image on your phone for later use, the Notes app can prove to be a handy tool.
- Open the Notes app and create a new note.
- Give it a title if desired, and then return to the Photos app.
- Select a different photo this time, ensuring that iOS 16’s background removal tool is put to the test.
- Tap and hold on the subject within the image, and as you can see, both subjects will be extracted simultaneously.
- While still holding the subjects, navigate back to the Notes app and release your hold.
- A plus icon will indicate that you can drop the image into the note.
- Release the subjects, and you will witness iOS 16’s excellent background removal capabilities in action.
Also Read: How to Connect Two AirPods to One Phone (Step-by-Step)
Conclusion
With the introduction of iOS 16, Apple continues to enhance the photography experience for its users. The ability to remove backgrounds from photos seamlessly opens up new creative possibilities, allowing you to emphasize subjects, create personalized messages, and produce visually captivating images. By following the simple steps outlined in this article, you can easily extract subjects from photos and take full advantage of the background removal tool in iOS 16.
Remember, the feature is available in the iOS 16 update, so make sure to keep your device updated to explore the vast potential of mobile photography. Embrace this newfound capability, experiment with different images, and elevate your visual storytelling with ease. iOS 16’s background removal tool is a testament to Apple’s commitment to innovation, and we can’t wait to see how users leverage this feature to unlock their creative potential.

Leave a Reply